 Minh Anh
Minh Anh 19/07/2021 14:29:32
Hướng dẫn chuyển các Post Facebook sang Google Docs, Blogger, WordPress
Giờ đây, bạn có thể chuyển các bài đăng trên Facebook của mình sang Google Documents, Blogger hoặc WordPress.
Trong những năm qua, bạn có thể đã đăng rất nhiều cập nhật, ảnh và video trên Facebook. Nếu bạn muốn thu thập tất cả các bài đăng này để có thể dễ dàng tìm thấy chúng hoặc thậm chí sử dụng lại chúng trên các trang web và dịch vụ khác, bạn có thể làm được điều đó.
Facebook hiện cho phép bạn chuyển bản sao các bài đăng của mình sang Google Documents, Blogger và WordPress. Bạn có thể sử dụng Google Documents nếu bạn chỉ cần lưu trữ các bài đăng để giữ an toàn hoặc bạn muốn sử dụng bất kỳ bài đăng nào trong số chúng trong tài liệu. Bạn có thể chuyển sang Blogger hoặc WordPress nếu bạn định sử dụng một số nội dung trong các bài đăng của mình cho blog hoặc trang web.
Cách chuyển Post Facebook sang Google Docs
Để chuyển các bài đăng của bạn sang Google Tài liệu, bạn cần có Tài khoản Google. Mở Facebook và nhấp vào mũi tên xuống ở góc trên bên phải.

Đi tới Cài đặt & Quyền riêng tư-> Cài đặt-> Thông tin Facebook của bạn và nhấp vào Chuyển bản sao thông tin của bạn
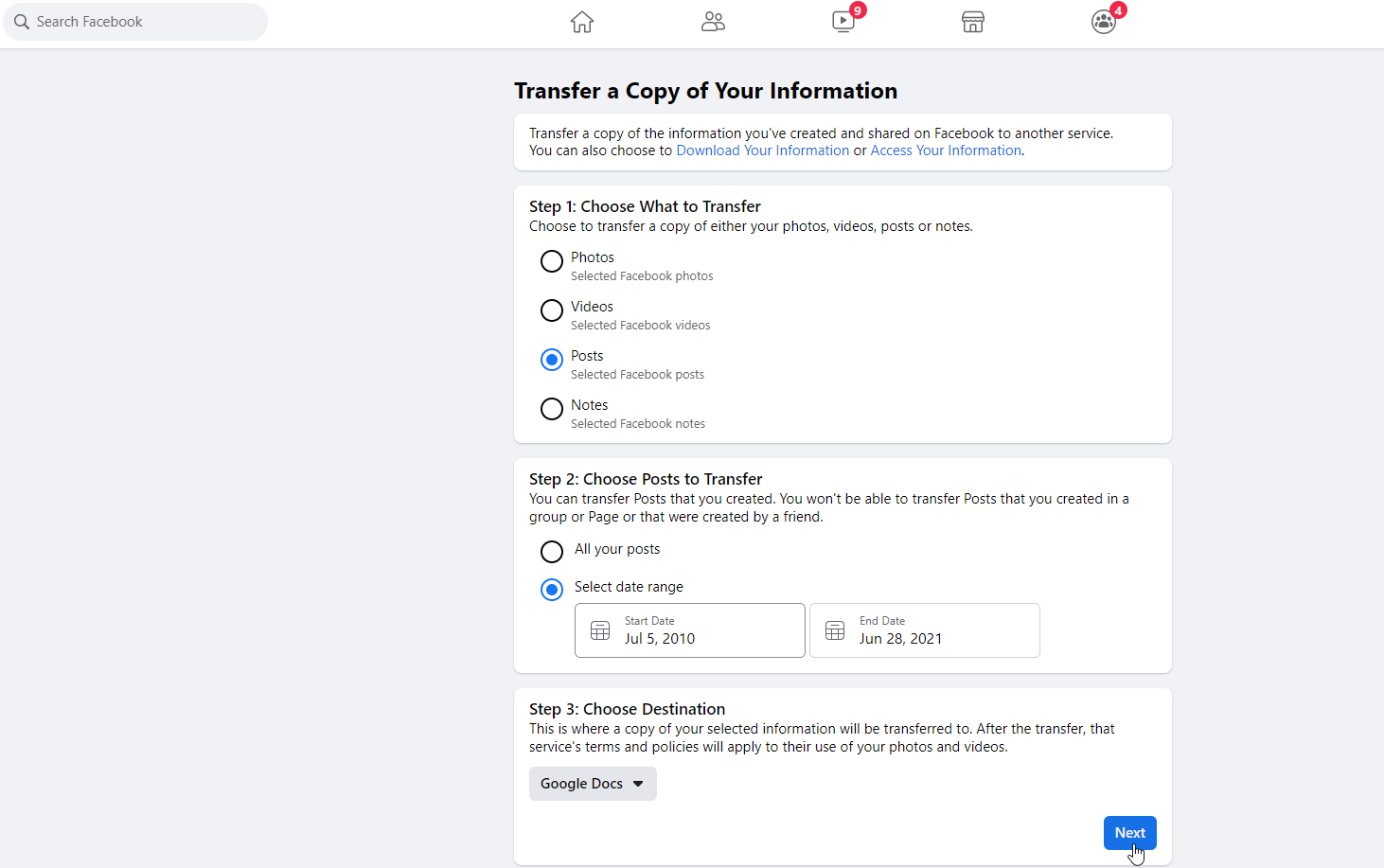
Trong số các loại nội dung khác nhau, hãy chọn tùy chọn để chuyển bài đăng. Bạn cũng có thể chọn xem bạn muốn chuyển tất cả các bài đăng hay chỉ những bài đó trong những ngày nhất định. Nếu bạn chọn Post, hãy chọn Google Tài liệu làm đích, sau đó nhấp vào Next.
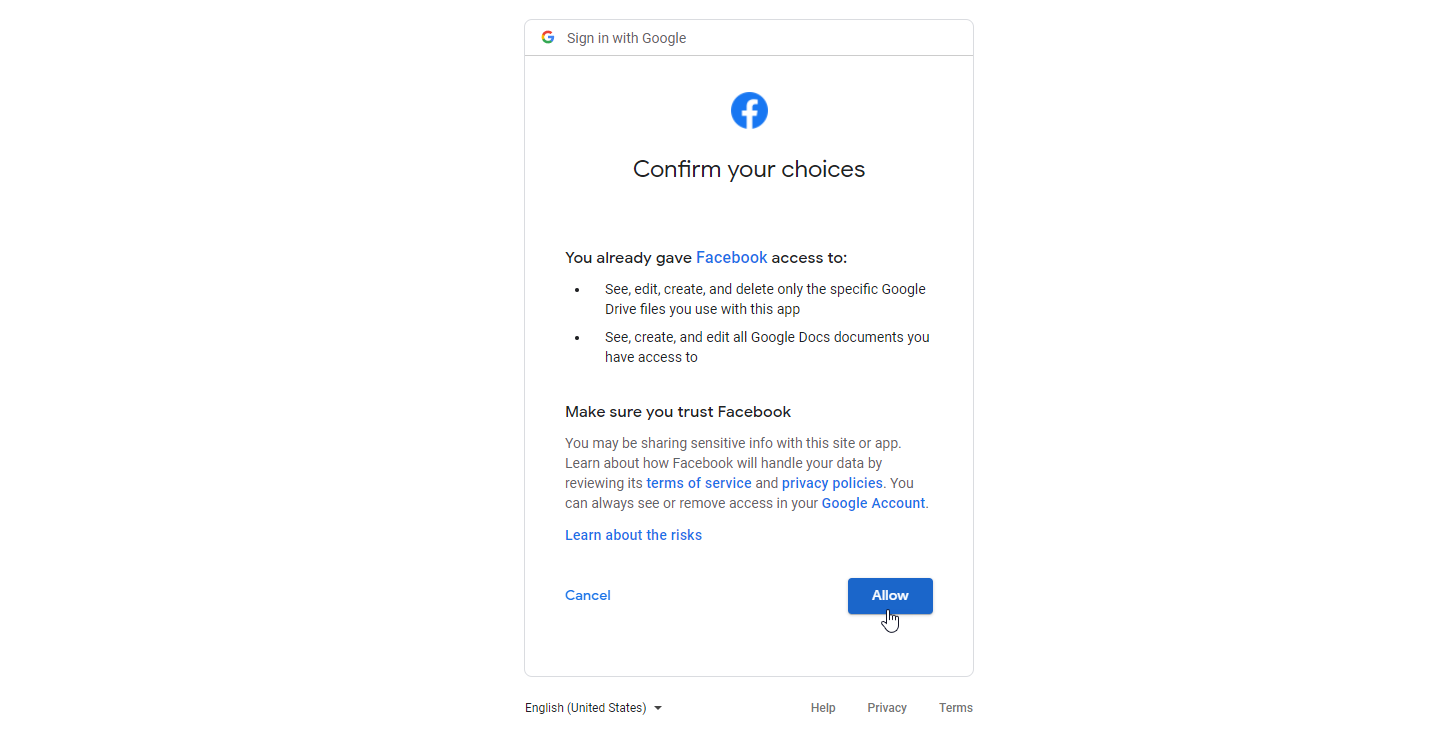
Sau đó, bạn sẽ được nhắc đăng nhập vào tài khoản Google của mình. Nhấp vào Allow khi được yêu cầu cấp quyền cho Facebook xem, chỉnh sửa, tạo và xóa các tệp Google Drive cụ thể được sử dụng với ứng dụng này. Làm tương tự cho lần nhắc tiếp theo. Xác nhận lựa chọn của bạn và chọn Allow để cấp tất cả các quyền cần thiết.

Quay lại Facebook, nhấp vào nút Confirm Transfer . Sau đó, Facebook cho bạn biết rằng các bài đăng của bạn đang được chuyển và có thể mất một khoảng thời gian. Để trang Facebook ở chế độ nền vì nó sẽ tiếp tục truyền thông tin.
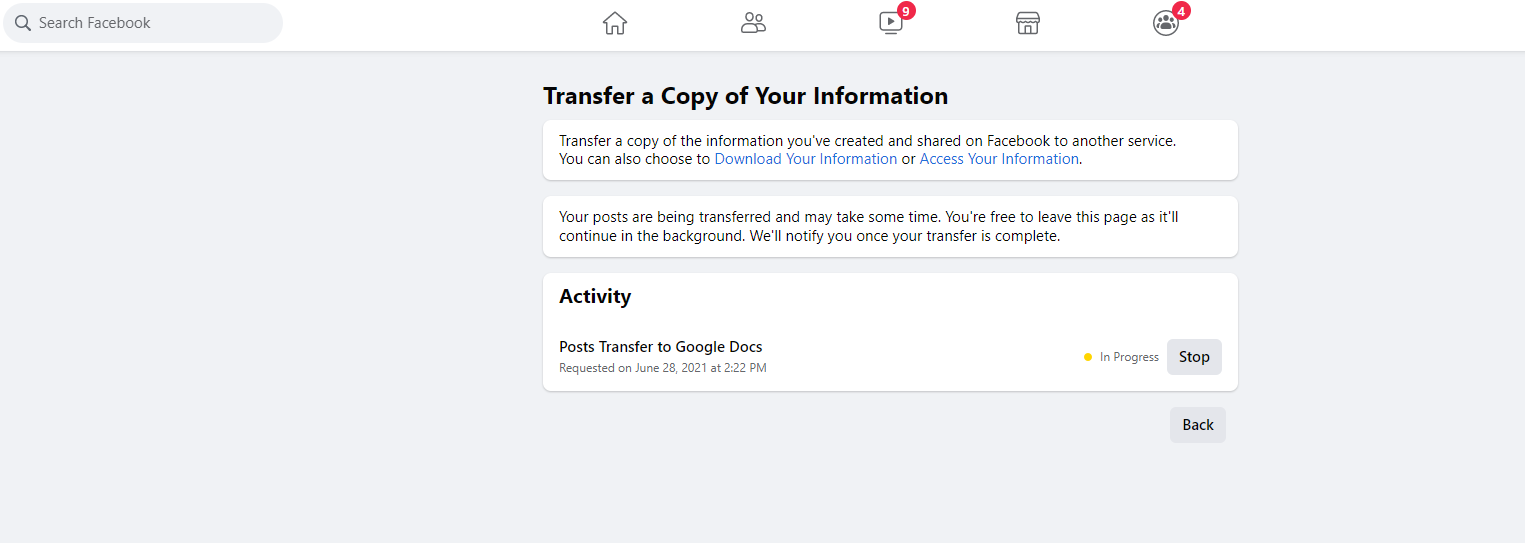
Bạn sẽ nhận được một email thông báo cho bạn về yêu cầu chuyển và một email khác thông báo cho bạn khi nó hoàn tất. Một thông báo cũng sẽ bật lên trên trang Facebook của bạn cho bạn biết quá trình chuyển dữ liệu của bạn đã hoàn tất
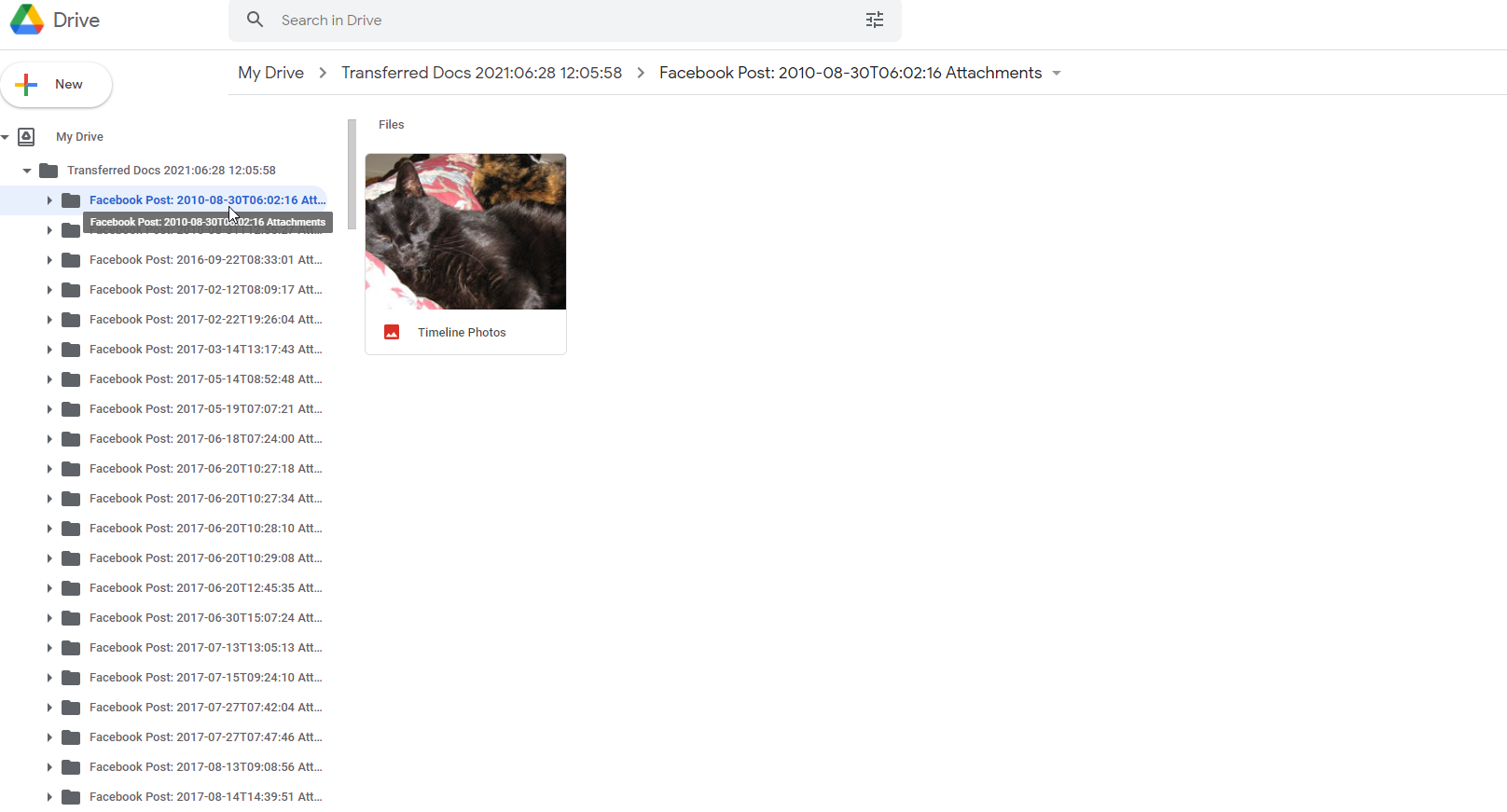
Bây giờ, hãy đăng nhập vào Google Drive và bạn sẽ thấy một thư mục trong My Drive có tên là tài liệu đã chuyển với năm, ngày và giờ chuyển. Nhấp vào mũi tên bên cạnh Ổ của tôi trên thanh công cụ bên trái, nhấp vào mũi tên bên cạnh thư mục Tài liệu đã Chuyển để xem tất cả các thư mục con có nội dung cụ thể theo ngày đăng.
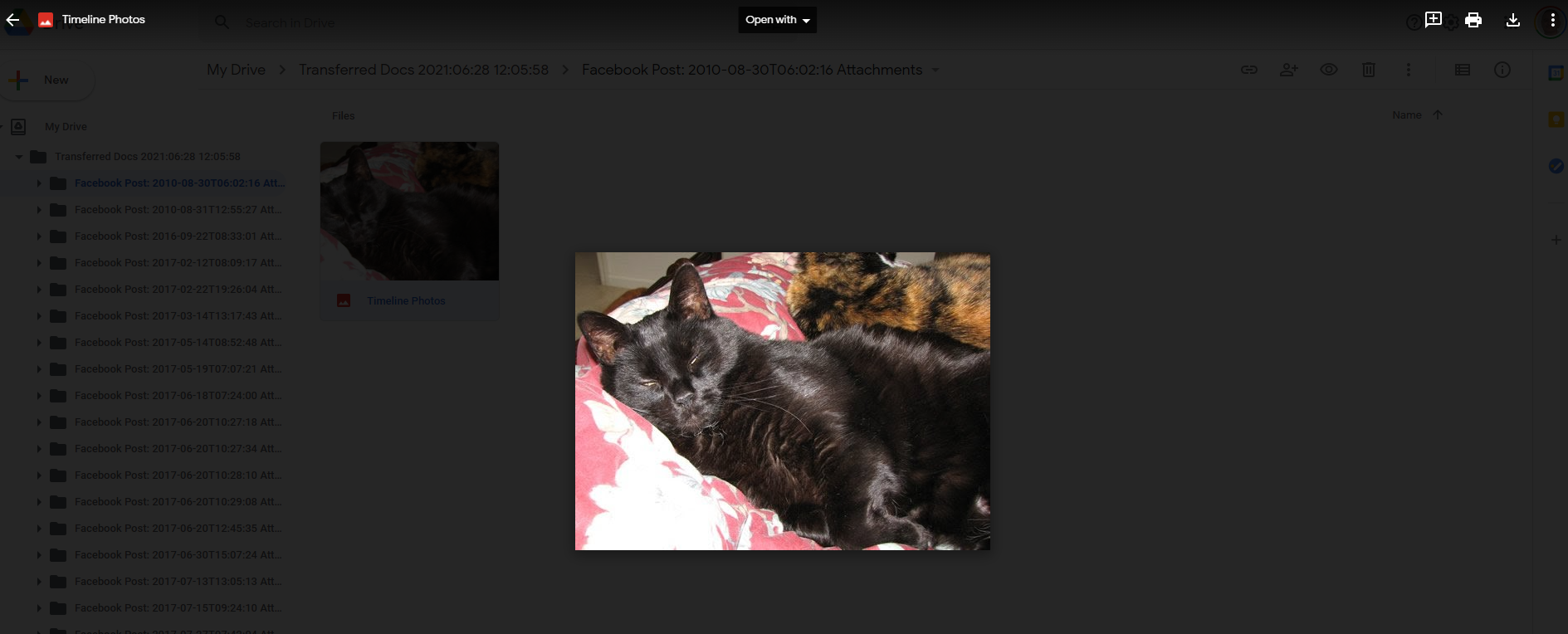
Nhấp vào một thư mục con cụ thể để xem ảnh, video hoặc nội dung khác bên trong. Bấm đúp vào ảnh, video hoặc mục khác được hiển thị để xem toàn màn hình. Quay lại màn hình trước đó để truy cập lại tất cả các thư mục.
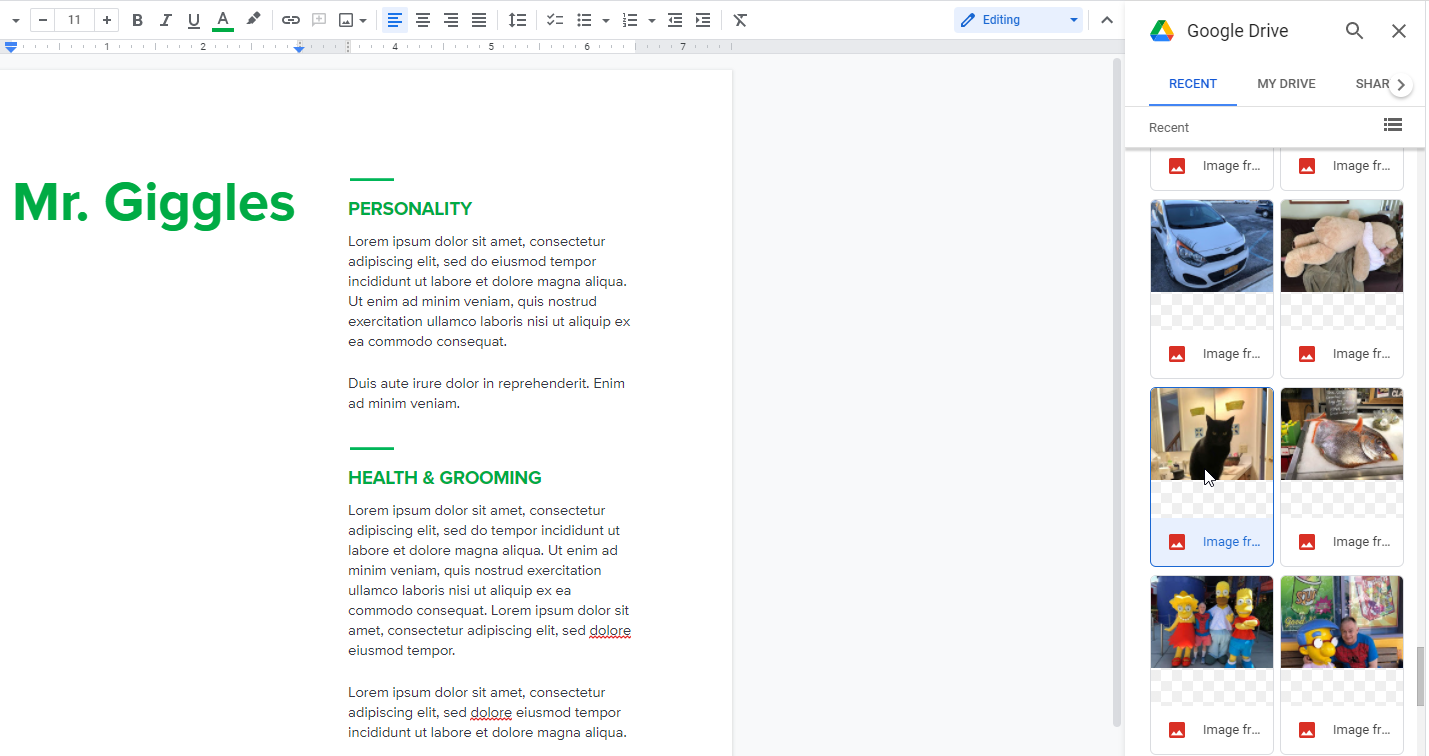
Bây giờ, có thể bạn muốn thêm một số ảnh nhất định từ bộ sưu tập Facebook của mình vào tài liệu. Mở một tài liệu trong Google Docs và chuẩn bị một khu vực mà bạn muốn chèn ảnh từ một trong các bài đăng trên Facebook của mình.
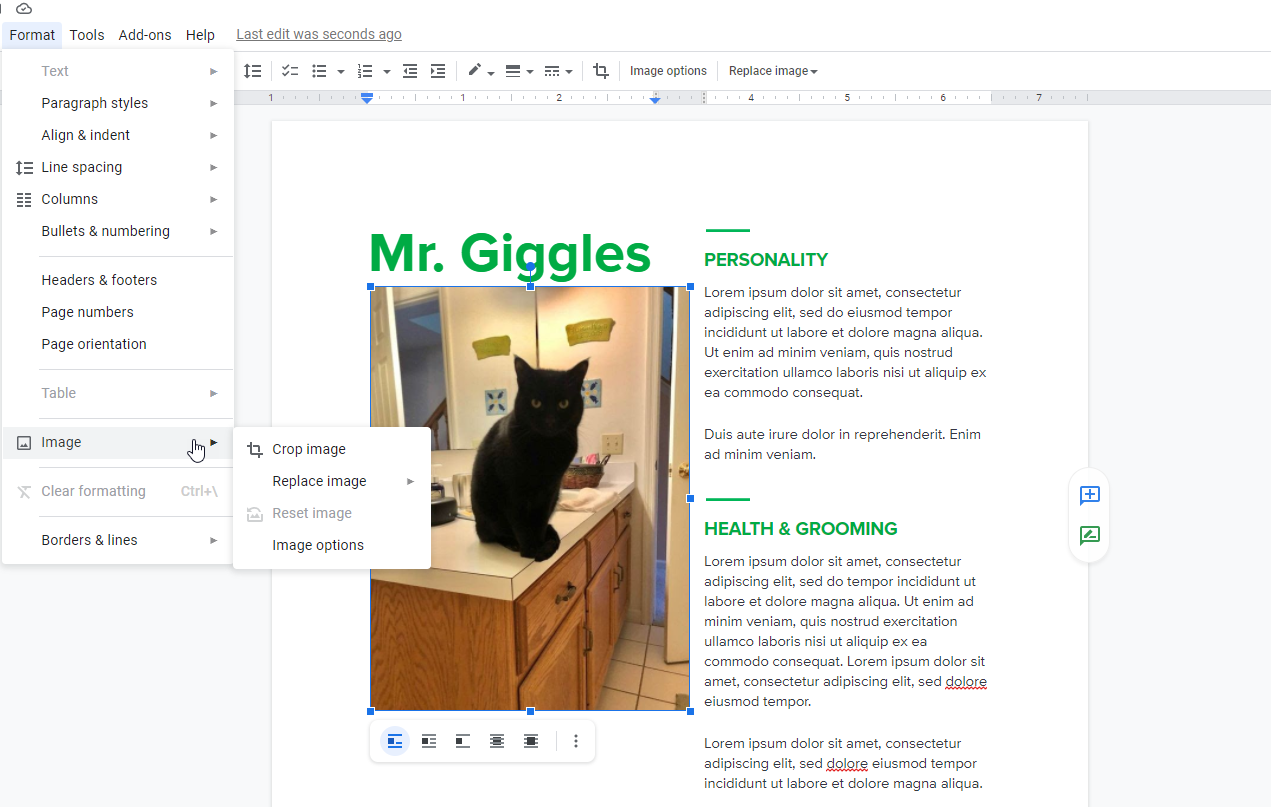
Nhấp vào Insert > Image > Drive và ảnh bạn đã chuyển từ các bài đăng trên Facebook của mình sẽ có thể truy cập được từ phần Gần đây của Google Drive. Nếu không, hãy nhấp vào My Drive và mở thư mục Tài liệu đã chuyển. Tìm ảnh bạn muốn chèn và nhấp đúp vào ảnh đó. Sau đó, bạn có thể cắt, điều chỉnh và sửa đổi hình ảnh nếu cần.
Cách chuyển Post Facebook sang Blogger
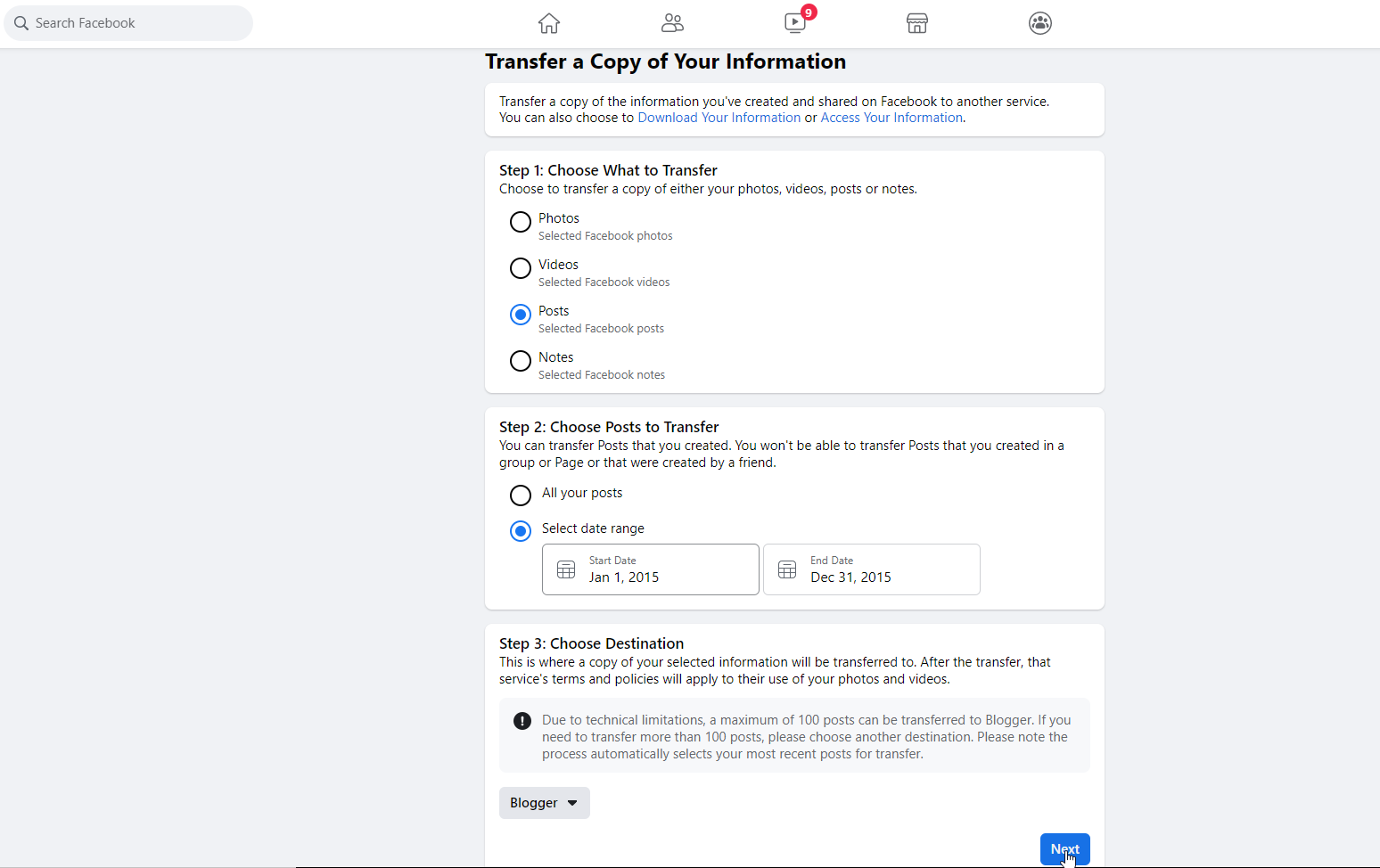
Để chuyển bài đăng của bạn sang Blogger, hãy mở Facebook và đi tới Settings & Privacy > Settings > Your Facebook Information, sau đó nhấp vào Chuyển bản sao thông tin của bạn. Chọn Posts, sau đó chọn bạn muốn chuyển tất cả các bài đăng hay chỉ những bài đăng đó trong những ngày nhất định.
Một hạn chế khi chuyển sang Blogger là nó chỉ hỗ trợ 100 bài đăng. Nếu bạn không chỉ định phạm vi ngày, thì quá trình chuyển sẽ chọn 100 bài đăng gần đây nhất của bạn. Để kiểm soát điều này, hãy chọn một phạm vi ngày cụ thể mà bạn tin rằng không quá 100 bài đăng. Đặt Blogger làm điểm đến, sau đó nhấp vào Next.
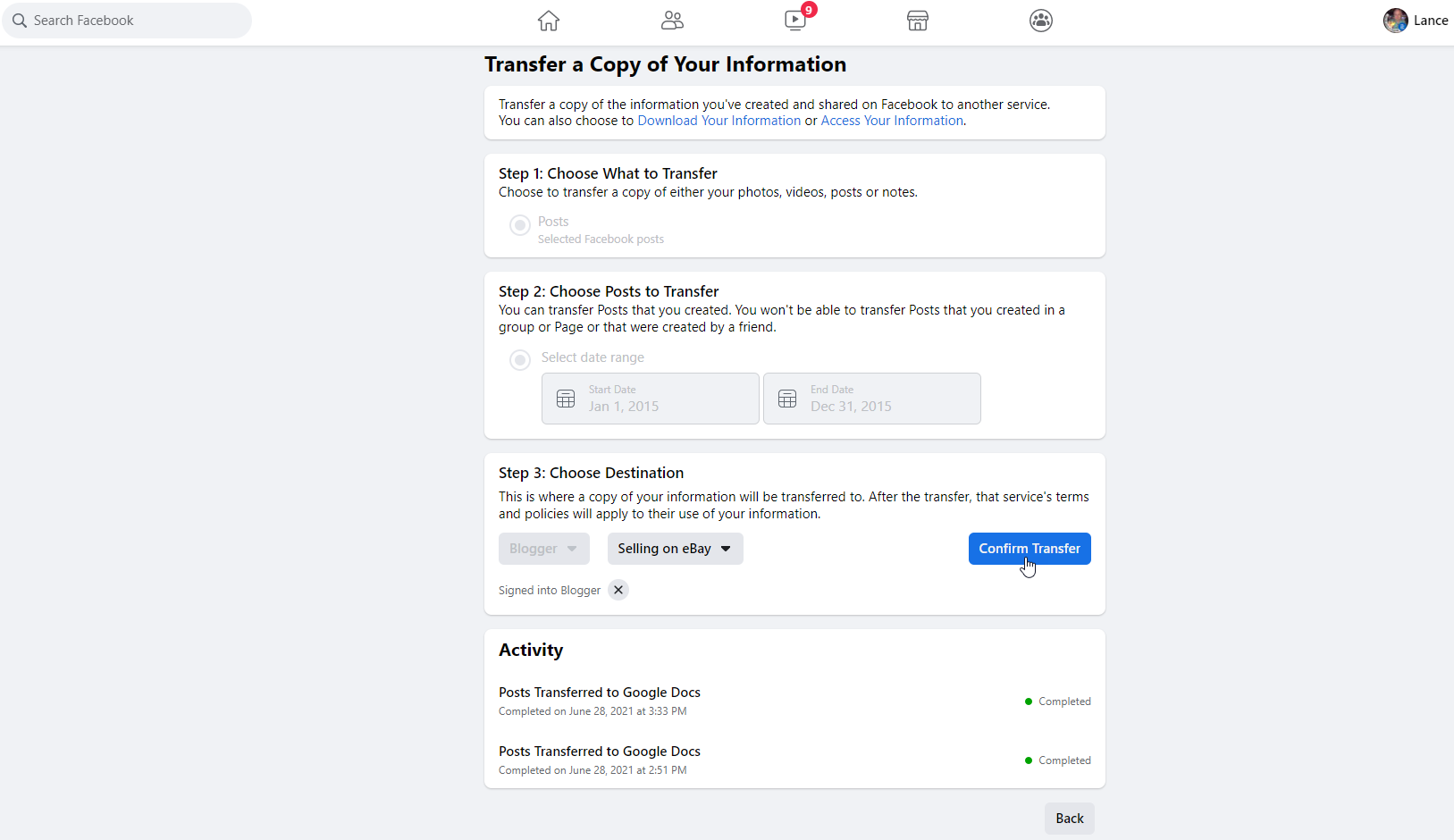
Đăng nhập vào tài khoản Google của bạn và nhấp vào Allow để cấp cho Facebook quyền truy cập vào tài khoản Blogger của bạn. Quay lại Facebook, nhấp vào menu thả xuống Chọn blog và chọn blog mà bạn muốn chuyển các bài đăng của mình. Nhấp vào Confirm Transfer.
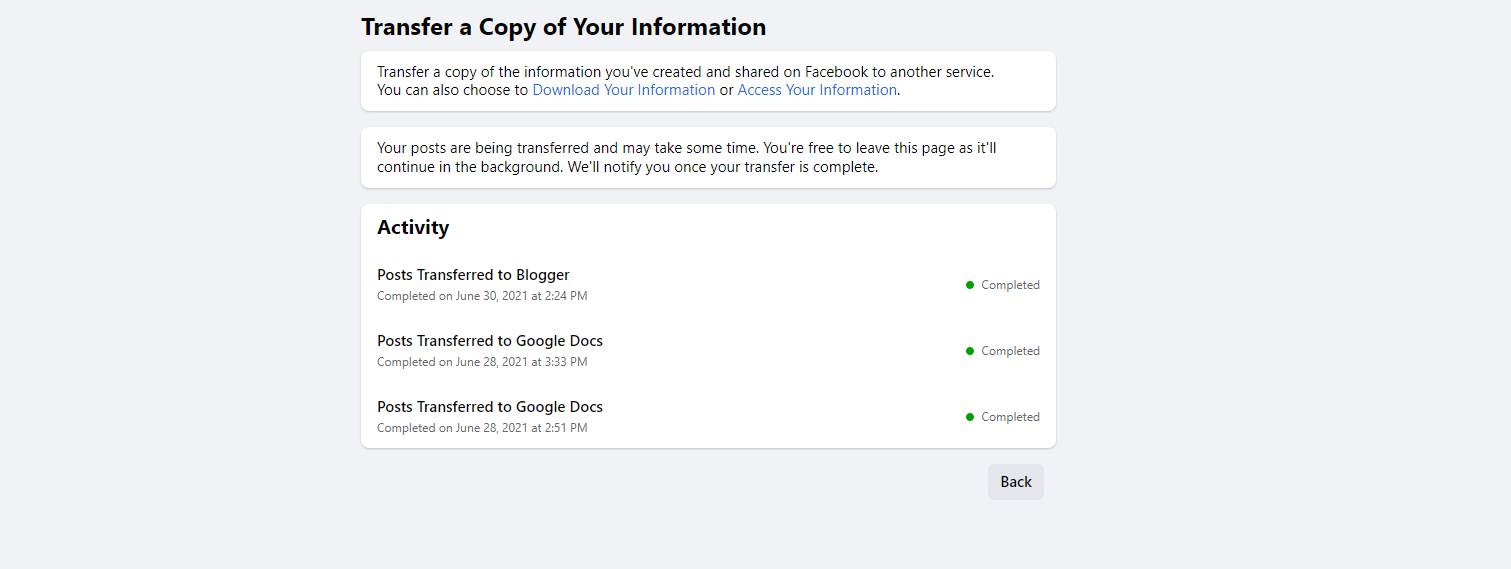
Một email xác nhận yêu cầu chuyển. Một email khác thông báo cho bạn khi quá trình chuyển hoàn tất. Trang Facebook của bạn cũng hiển thị quá trình chuyển giao như đã hoàn tất.
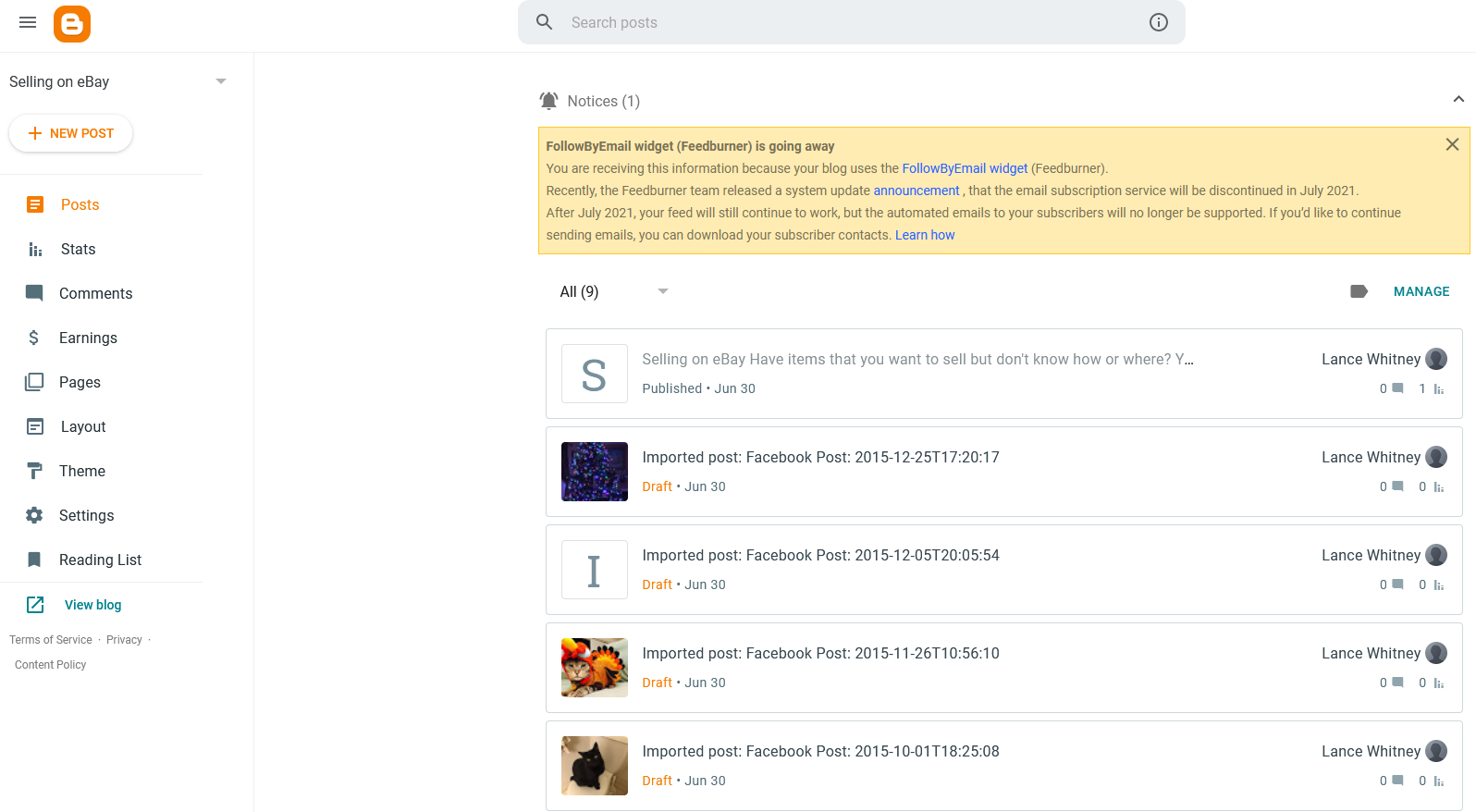
Đăng nhập vào tài khoản Blogger của bạn. Trang bài đăng trên blog của bạn nên liệt kê tất cả các bài đăng trên Facebook đã được chuyển. Có thể bạn muốn xuất bản một bài đăng cụ thể sau một số sửa đổi.
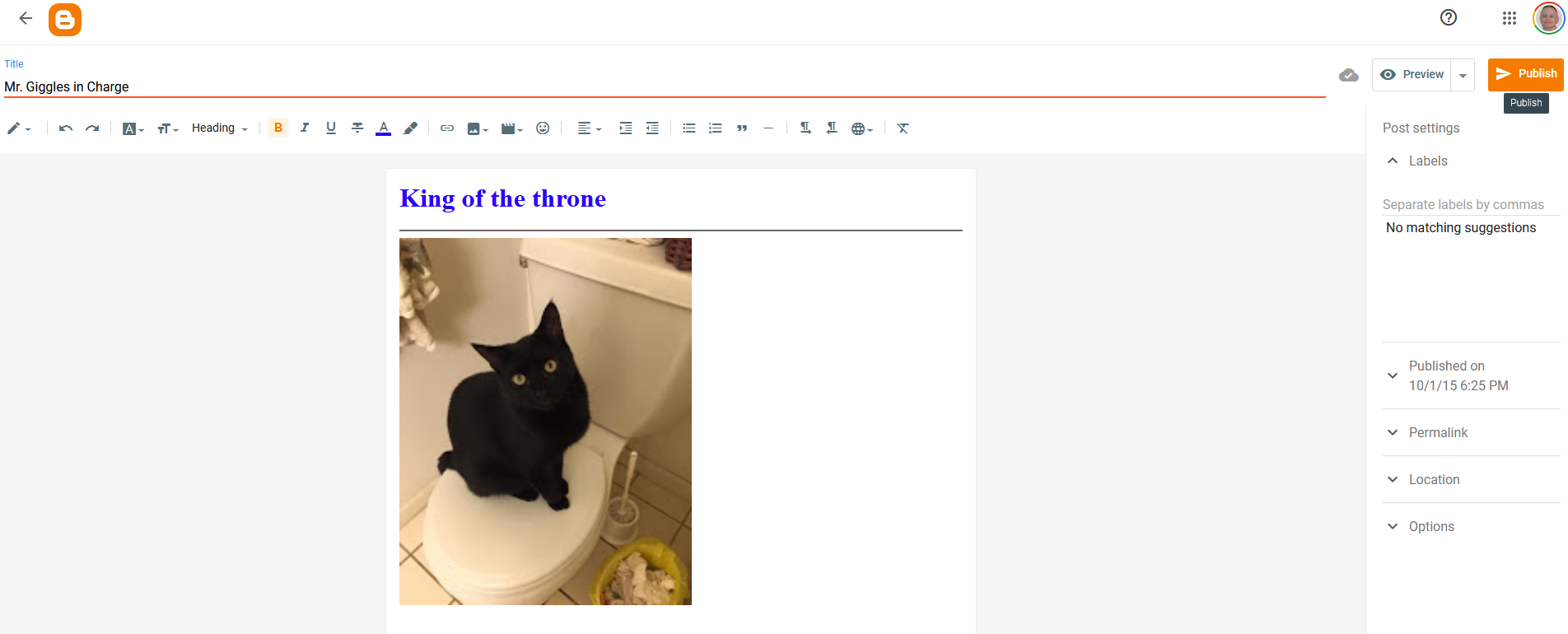
Nhấp vào một bài đăng cụ thể để xem nó. Theo mặc định, bài đăng xuất hiện trong chế độ xem HTML. Nhấp vào biểu tượng bút chì ở cuối bên trái của thanh công cụ và chọn Soạn dạng xem để xem nó ở chế độ WYSIWYG. Bây giờ bạn có thể chỉnh sửa bài đăng để thực hiện bất kỳ thay đổi nào.
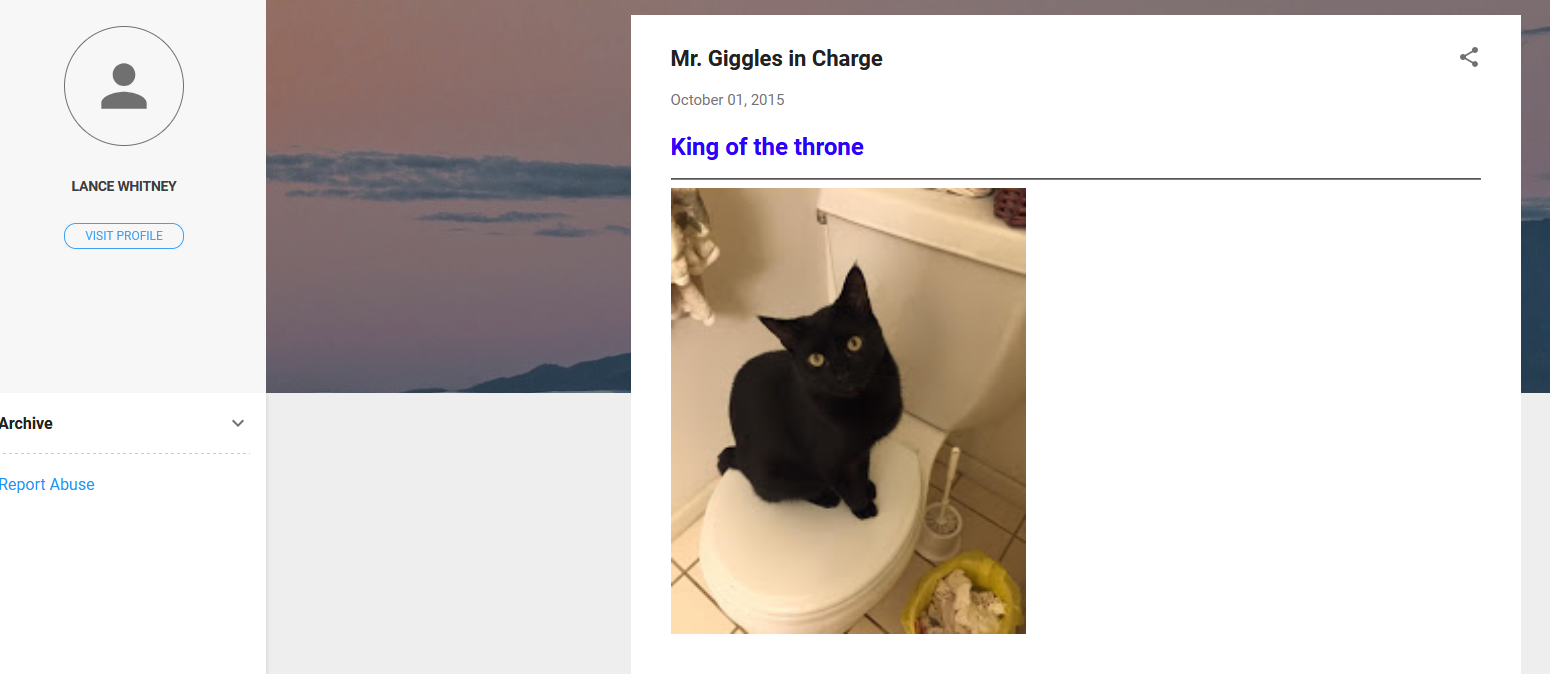
Khi hoàn tất, hãy nhấp vào Preview để xem trước các thay đổi hoặc nhấp vào Publish để gửi nó ra thế giới. Quay lại chế độ xem bài đăng trên blog, nhấp vào nút View để xem bài đăng trên blog mới của bạn.
Cách chuyển Post Facebook sang WordPress
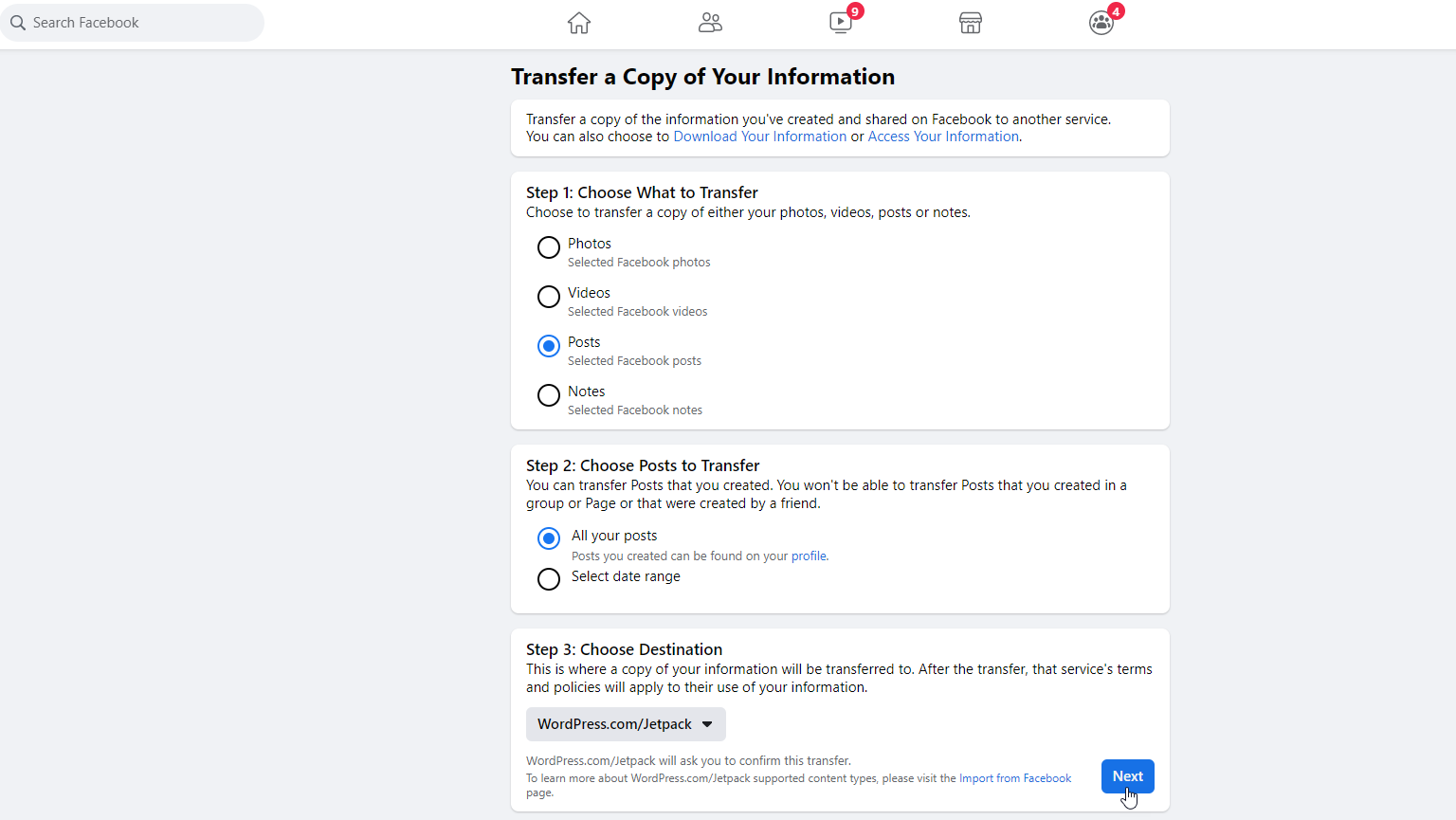
Để chuyển các bài đăng của bạn sang WordPress, bạn không chỉ cần có tài khoản WordPress mà còn phải có tên miền và trang web đang hoạt động mà bạn đã tạo qua WordPress.com. Thông thường, WordPress.com yêu cầu tài khoản trả phí, nhưng bạn có thể sử dụng tài khoản miễn phí với một số hạn chế nhất định.
Mở Facebook và đi tới Settings & Privacy > Settings > Your Facebook Information, sau đó nhấp vào Transfer a Copy of Your Information. Nhấp vào Posts, sau đó chọn bạn muốn chuyển tất cả các bài đăng hay chỉ những bài đăng đó trong những ngày nhất định. Chọn điểm đến và chọn WordPress / JetPack, sau đó nhấp vào Next.
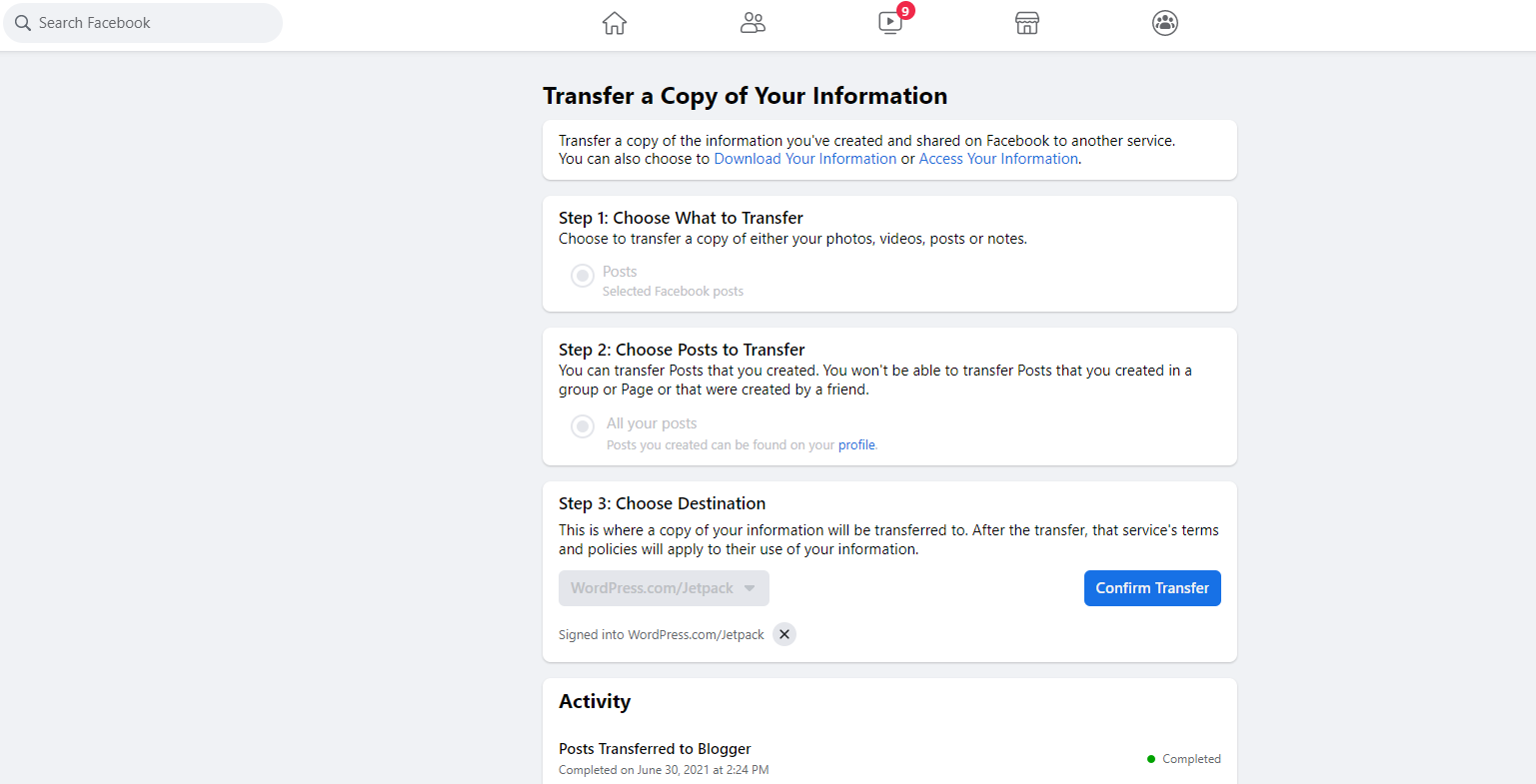
Đăng nhập vào tài khoản WordPress.com của bạn, sau đó nhấp vào nút ConfirmTransfer trên Facebook.

Một email xác nhận yêu cầu chuyển. Một email khác thông báo cho bạn khi quá trình chuyển hoàn tất. Trang Facebook của bạn cũng hiển thị quá trình chuyển giao như đã hoàn tất.

Bây giờ bạn có thể đăng nhập vào tài khoản WordPress của mình. Tại trang Bảng điều khiển, nhấp vào Media. Bạn sẽ thấy tất cả các ảnh đã chuyển và các mục khác từ Facebook.

Để thêm hình ảnh hoặc mục khác từ một trong các bài đăng trên Facebook của bạn vào trang WordPress, hãy chạy lệnh chèn hình ảnh. Đối với vị trí, hãy chọn Library phương tiện.
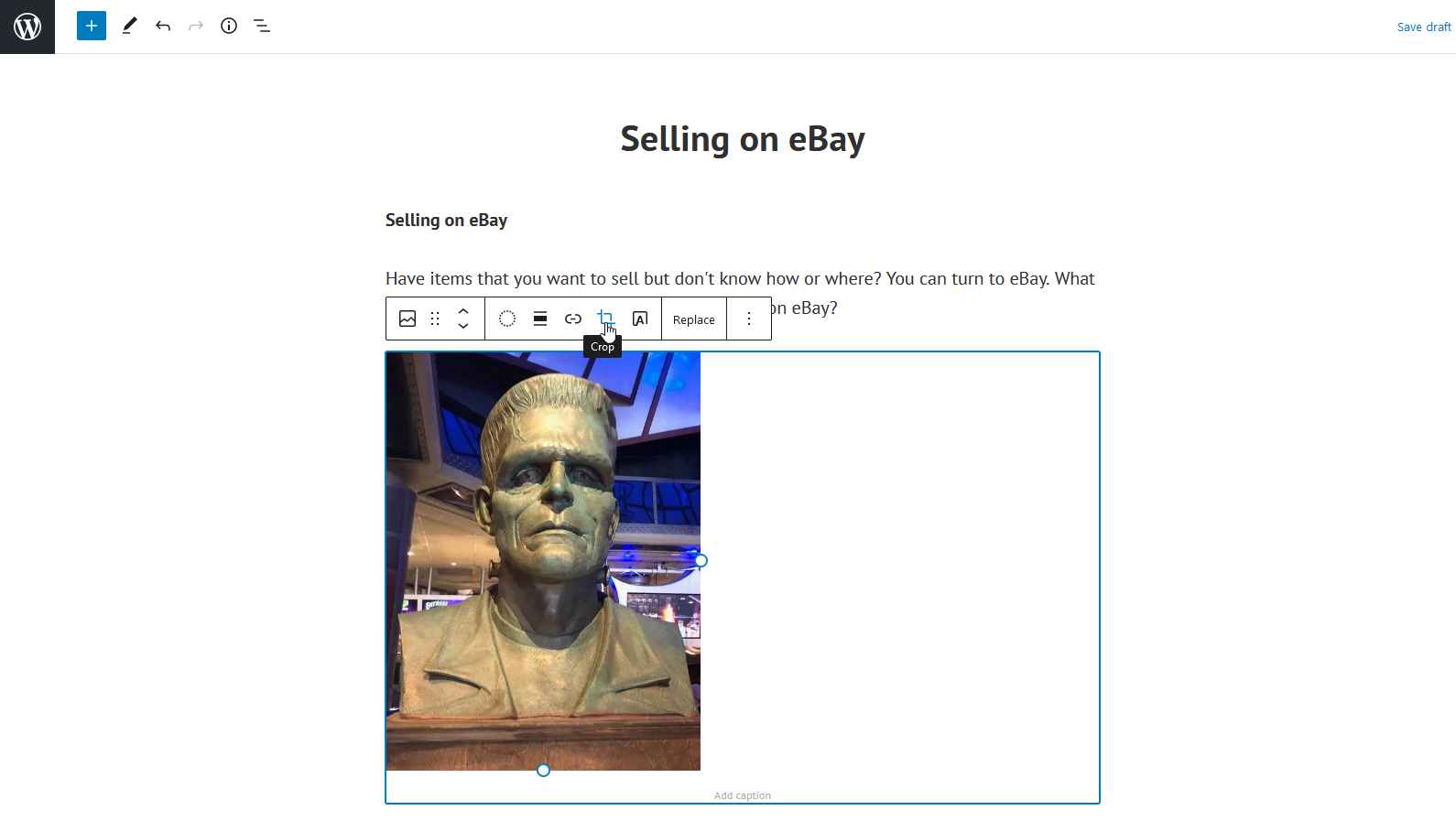
Chọn hình ảnh bạn muốn chèn và sau đó nhấp vào nút Insert. Hình ảnh được chèn vào trang web hoặc bài đăng của bạn, nơi bạn có thể điều chỉnh và sửa đổi nó.



